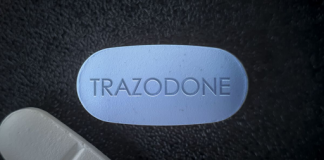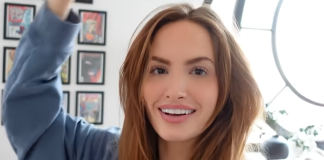Popular posts
How To Use Radar Charts in Business Analytics
In the dynamic world of business, decision-making relies heavily on accurate information, which often comes in the form of comprehensive data analysis. One of...
Green Improvements You Can Make That Improve Your Outdoor Living Area
When working on home improvements, it's a good idea to go for green ones that present you with the opportunity to make your home...
The future of B2B inbound marketing
The realm of B2B inbound marketing is in a constant state of flux, shaped by evolving trends and insights that redefine how businesses engage...
CRM WhatsApp Integrations: The Future Of Personalized Marketing Campaigns
The world of marketing technology is an ever-evolving one. In this, the integration of Customer Relationship Management (CRM) systems with popular messaging platforms like...
Research and Rarity: The Keys to Successful Gold Coin Sales in Brussels
Brussels, a city steeped in history and recognized for its long-standing affinity with precious metals, is a thriving center for gold coin trading. In...
AMAZON ASSOCIATES DISCLOSURE
dailybayonet.com is a participant in the Amazon Services LLC Associates Program, an affiliate advertising program designed to provide a means for sites to earn advertising fees by advertising and linking to Amazon.com.
Clicking on an Amazon link from dailybayonet.com does not increase the cost of any item you purchase.
We will only ever link to Amazon products that we think our visitors may be interested in and appreciate learning more about.
Adam Weitsman Net Worth, Career, Early Life, Personal Life (2024)
Though Adam Weitsman is a famous personality, those who don't know about him let me first introduce him. Adam Weitsman is an American entrepreneur,...
Maggie Wheeler Net Worth, Early Life, Career, Personal Life (2024)
American actress Maggie Wheeler was born on August 7, 1961, in Manhattan, New York. Maggie Wheeler is a woman of extraordinary achievements, having worked...
How long Do you Sleep on Trazodone – Detailed Analysis( 2024)
Depression and anxiety have become disturbing talk for the modern generation. Medicines like Trazodone help to combat the disorders of depression and insomnia caused...
How to Stop feet Tingling at Night – Complete Overview
Feet tingling is a medical issue, and there are many reasons why people experience feet tingling. One such reason is sometimes we do not...
Wayne Newton Net Worth, Career, Personal Life, and Disease
Carson Wayne Newton, aka The Midnight Idol, is famous around the globe for his magical voice. The veteran singer has been enjoying worldwide fame...
Mira Murati Net Worth, Career, Personal Life, and More (2024)
Mira Murati is a well-known name in the field of Artificial Intelligence. She is a great personality who started her career as a Mechanical...
Benefits of Peppermint Tea for Women: 7 Top Perks
Peppermint tea is made of healthy extracts. For ages, people have been drinking this tea for health benefits. Apart from these benefits, it is...
Haley Kalil Net Worth: Science Graduate Turned Into a Supermodel
The gorgeous American model with her pouty lips and crazy social presence became a global icon over the last five years. Ever since her...
The worst time to Visit Costa Rica- Complete Guide
Costa Rica is a breathtaking paradise that grabs the attention of travelers from all across the world. It is an amazing country with diverse...
Can Dogs Eat Cottage cheese- Detailed Analysis
As a pet master, you would love to know what you should feed your dogs. You would love to give your pup the best...
Kaitlan Collins Salary, Career, Personal Life, and More
The American journalist Kaitlan Collins has always had an all-time high watch time, thanks to her presentation skills. She is a favorite to many...
SuperFood Supplements for Weight Loss- Best Options
Many people often struggle with weight loss. As per statistics from the Centers for Disease Control and Prevention, 49.1% of adults in the U.S....